Signia AX HandsFree and CallControl for iOS
Introduction
Bluetooth enabled hearing aids with direct streaming functionality allow hearing aid wearers to hear a conversation partner on the phone directly via their hearing aids. The Signia AX HandsFree mode enables iPhone users to make handsfree phone calls, eliminating the need to use the smartphone’s microphone to pick up the wearer’s voice. Once coupled with a smartphone, the hearing aids automatically serve as headset during a call. And together with the new CallControl function wearers can even pick up and end calls with their hearing aids.
How it works
When Signia AX hearing aids are connected to an iOS device via Bluetooth and wearers receive a phone call, they can easily answer the phone call with a single short press on the push button or rocker switch of one hearing aid. For hearing aids without buttons, wearers can double tap their hearing aid instead. As soon as the phone call is initiated, the directional microphone system is utilized to pick up the hearing aid wearer’s voice during the call. The unique split processing of Signia AX assists in reducing interference from ambient noise and in delivering the hearing aid wearer’s voice to their conversation partner with excellent sound quality, even in noisy environments. Thus, it is no longer necessary to speak into the smartphone’s microphone during the call.
Prerequisites
- Install Connexx 9.8
- Update hearing aid firmware if necessary
- Once firmware updated, HandsFree and CallControl are available for AX price levels 7, 5, 3
All Signia AX wearers using iOS devices with iOS version 15.2 or later can use HandsFree and CallControl.
Activate HandsFree for iOS
HandsFree is operational and switched on by default after First Fit. In case you would like to offer HandsFree to a client who already wears Signia AX hearing aids, connect the devices to Connexx and update firmware if a firmware update is offered. Once the firmware is updated, HandsFree will automatically be active, it is not necessary to use the Recalculate Fit function.
You can see that HandsFree is available in the Configuration Section under the Hearing Aid tab (Figure 1).
In order to deactivate HandsFree, the wearer can use the iOS menu. Note that Connexx will always show the checked box to indicate HandsFree is available to the wearer regardless of whether the wearer has deactivated HandsFree in iOS.
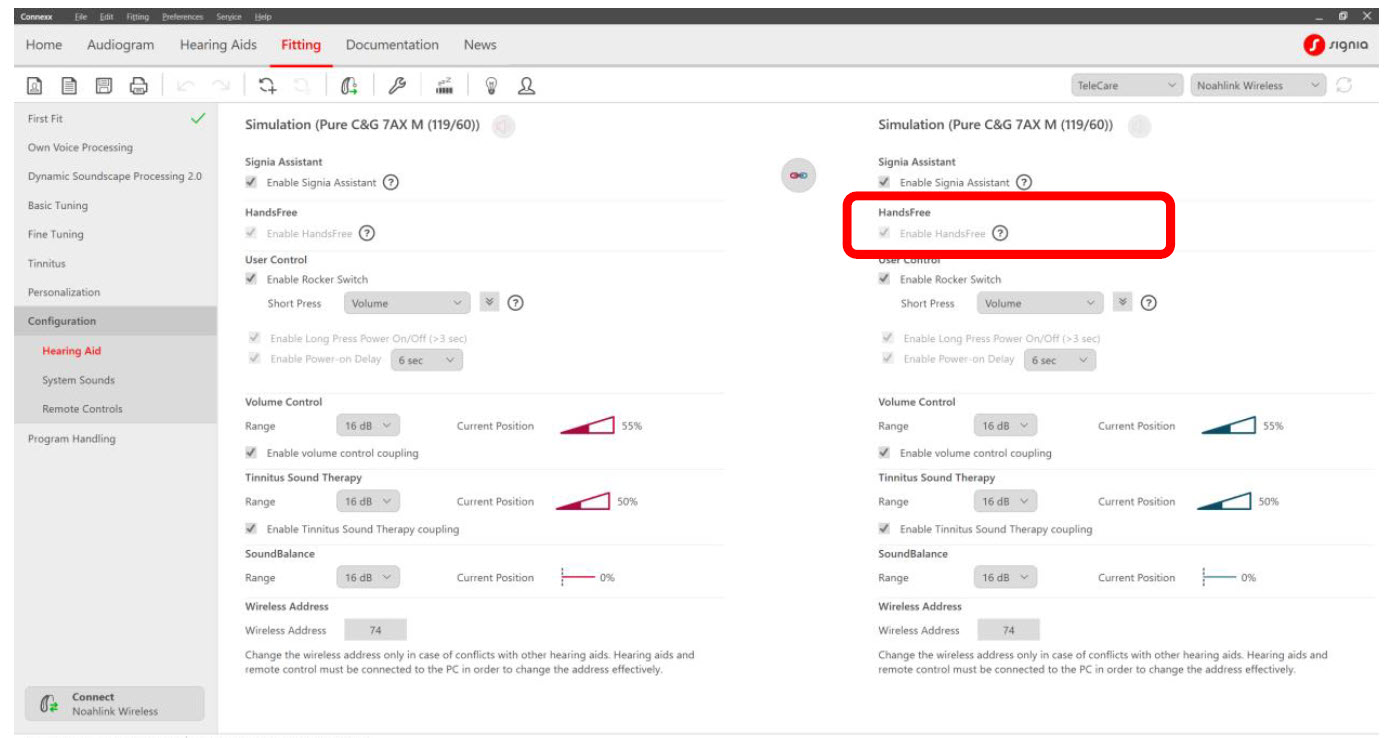
Figure 1. HandsFree is visible in Connexx, but cannot be deactivated
To utilize HandsFree, the hearing aids must be paired with the wearer’s iPhone via Bluetooth. To do so, activate Bluetooth on the hearing aids by switching them off and on. Follow the pairing process of the smartphone to establish the connection.
The Signia app is not needed to use HandsFree, all settings are adjusted via iOS menus. For convenience it might be helpful to the wearer to add the HandsFree control to the Control Centre of this phone (Figure 2).
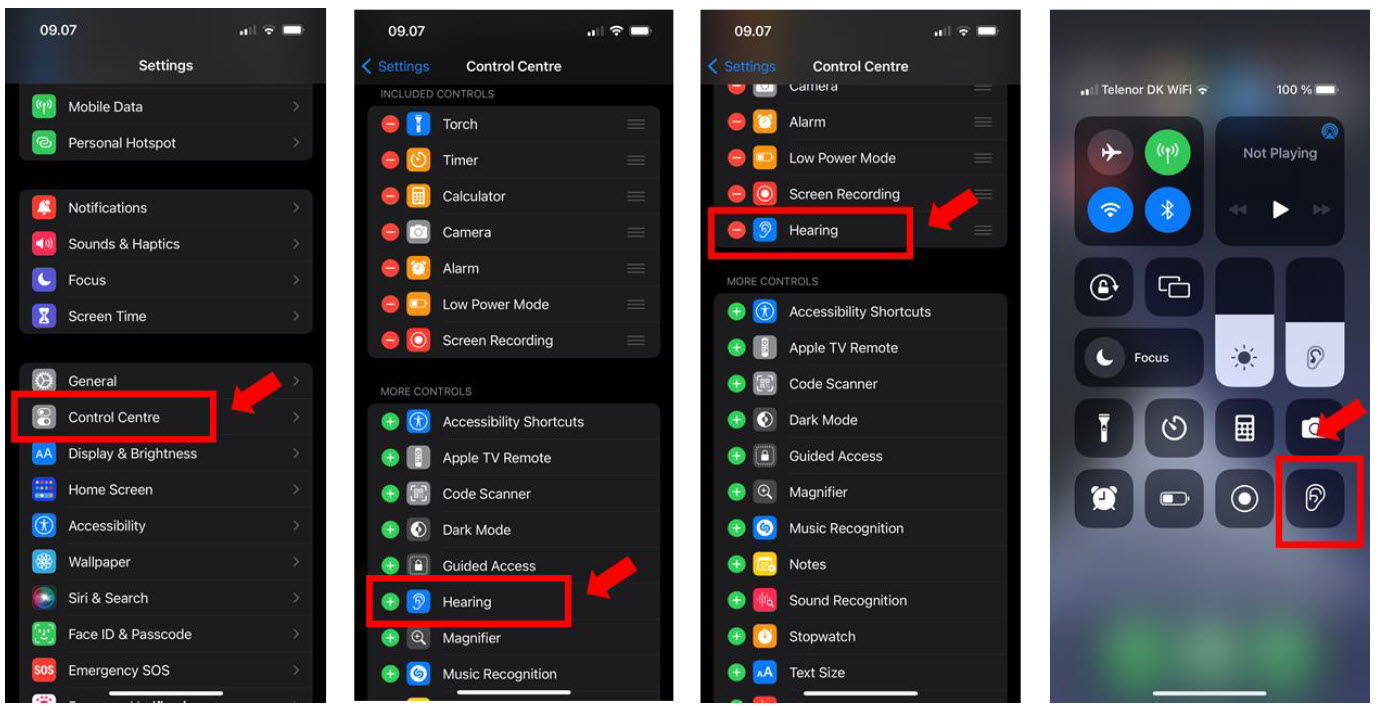
Figure 2. Add HandsFree Control to Control Centre
Select the Hearing icon in the Control Centre to access Mic Input options in order to disable or enable HandsFree for iOS (Figure 3).
When On is selected, HandsFree is enabled, and the wearer’s voice will be picked up by the hearing aid with the strongest connection to the phone at the start of the call.
Selecting Off disables the HandsFree functionality. The audio signal of phone calls will still stream to the hearing aids, but the wearer’s voice will be picked up by the microphone of the mobile device.
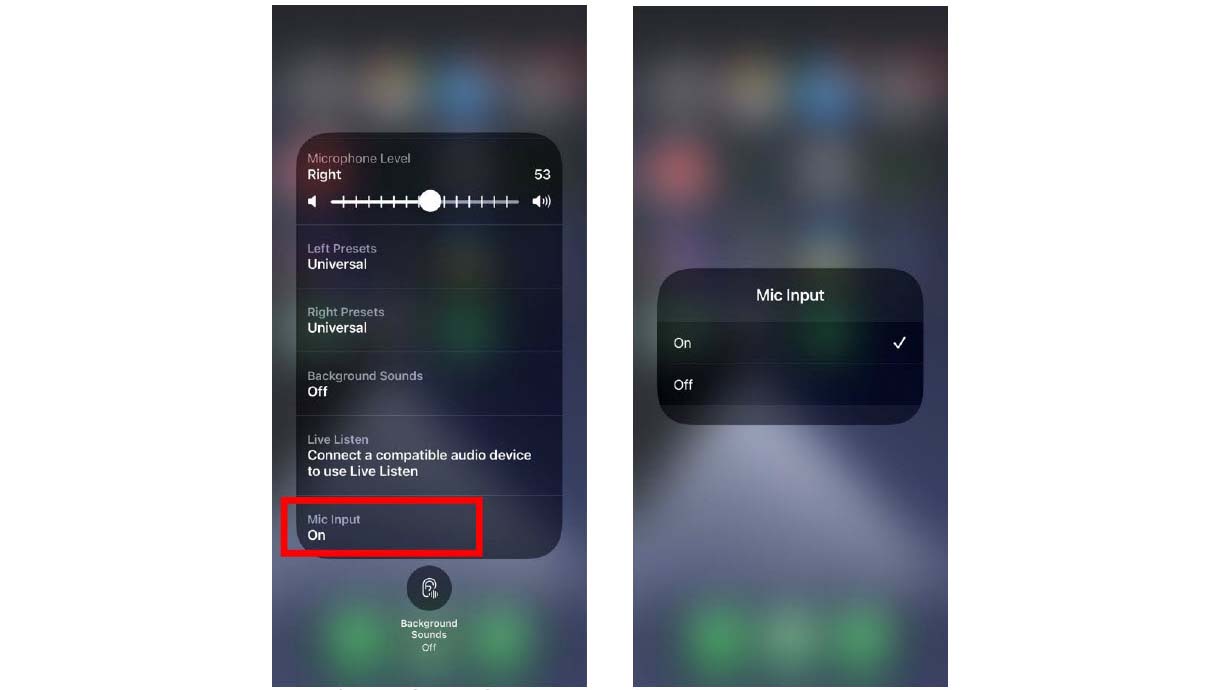
Figure 3. Input Options for HandsFree, using Automatic is recommended
When a call is initiated or answered, the wearer’s voice will automatically be picked up according to the current Mic Input selection. This selection cannot be changed during a call.
Finetuning
To provide optimal sound settings for the phone call, dedicated streaming offsets are applied for HandsFree phone calls. Carefully selected default settings, depending on the acoustic coupling of the fitting, reduce fine-tuning effort and maximize successful outcomes. For example, the default level of microphone attenuation during streaming events has been set to obtain an enhanced signal-to-noise ratio for streamed audio, while allowing the wearer to maintain situational awareness.
The perceived strength and quality of the Bluetooth streamed signal will be impacted by the patient’s hearing loss but can be enhanced further using the Audio Streaming adjustments in the Connexx fitting software (Figure 4).
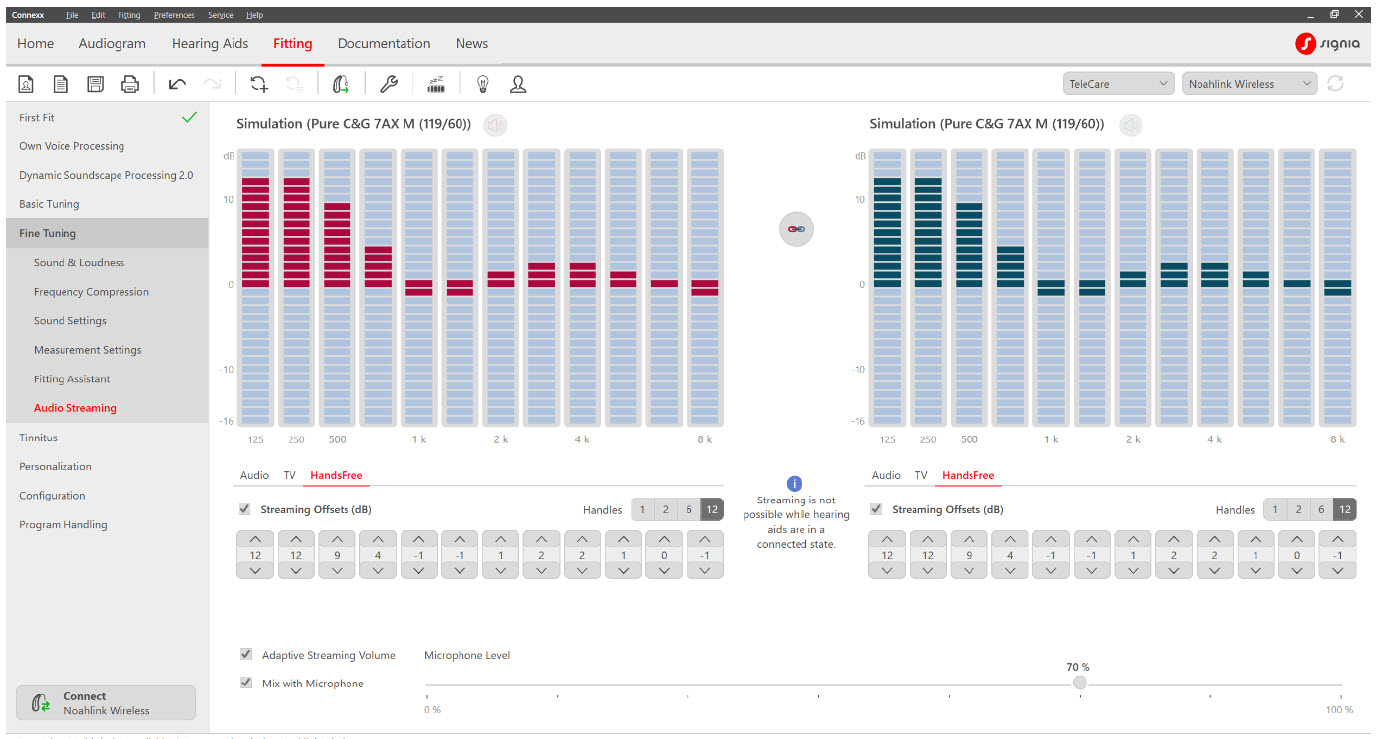
Figure 4. Adjust HandsFree offsets in Connexx
In the Audio Streaming tab in the Fine Tuning section, you can adjust the overall gain using one handle or multiple handles representing multiple frequency bands. The gain represented by the red and blue bars is added to or subtracted from the streamed signal only and is applied to any program the patient is using while streaming. Connexx provides a flexible 12-band frequency equalizer for the streamed audio signal. You can also adjust the level of the hearing aid’s microphone input which is mixed with the streamed audio signal. The default setting is Mix with Microphone. You have the option to change the level of the hearing aid microphone relative to the streamed signal. The default is set to 70%. To increase the microphone level, move the slider to the right and to decrease the microphone level, move the slider to the left. Deselect Mix with Microphone to deactivate the hearing aid microphone.
Optimizing the streaming experience
In order to ensure a seamless streaming experience for hearing aid wearers, it is important they understand the benefits and limitations of Bluetooth with respect to smartphone placement and changing environmental conditions while streaming. Assessing the patient’s streaming experience in an office with the smartphone placed on the table does not adequately evaluate real-world use scenarios where smartphone placement is typically in a pocket or bag. Research has shown that the location of the phone does make a difference, and that performance may vary from inside a building compared to being outside (Froehlich, 2019). Confirming the wearer has good usability at the initial fitting promotes patient confidence and repeat business. The following workflow is recommended when fitting Bluetooth-integrated hearing aids to maximize patient satisfaction with varied smartphone placements and real-world listening environments.
After pairing the smartphone with the wearers’ devices, go to a different room and call them on their phone. Ask them to evaluate signal quality, clarity and comfort of the phone call. Instruct them to place their smartphone in a back pocket or simulate pocket placement by holding the smartphone against the body with a typical back-pocket orientation and the smartphone pointing downwards. They should turn the head left, front and right and assess if this makes any difference to their experience. Now place the smartphone in some other pocket (e.g., coat) or bag (e.g., backpack, pocketbook) and repeat assessing turning the head to left, front and right.
If smartphone positions and/or head orientation result in a less than favorable assessment, review how the body and other obstacles can limit transmission. In the end, instruct the wearer to reposition the smartphone for optimal signal strength, consistency, and quality.
How to use CallControl
For Styletto AX hearing aids, which do not have onboard controls (like a button or rocker switch), wearers can double-tap one device to answer an incoming call and double-tap again to end a call. They can tap anywhere on the hearing aid, and a short tone indicates successful answering or ending of a call.
If desired, it is possible to disable the confirmation tone as well as the double-tap CallControl functionality via the Hearing Aid Settings menu in the Signia App (Figure 5).
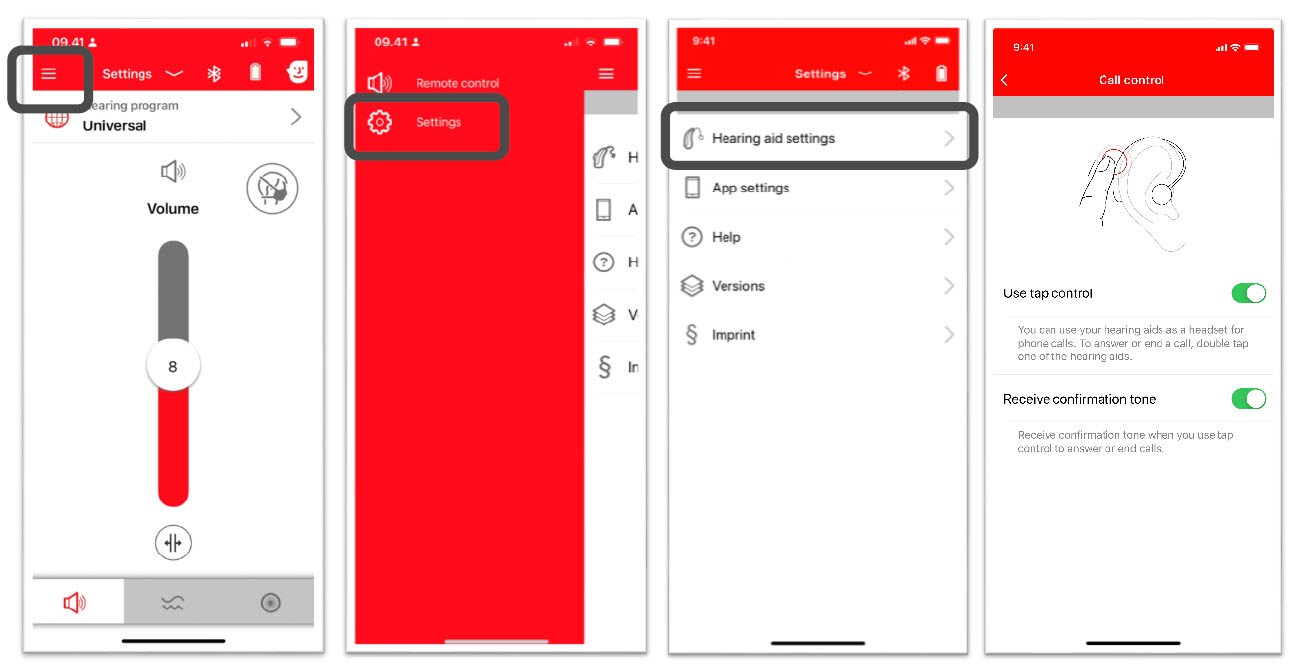
Figure 5. CallControl settings in the Signia app.
Because the double-tap function relies on information from the Motion Sensor in the hearing aid, it is important the device is positioned correctly on the ear for accurate tap detection. The double-tap should be moderately fast and must be sufficient to create slight movement of the hearing aid.
The double-tap CallControl function can also be disabled in Connexx (Figure 6).
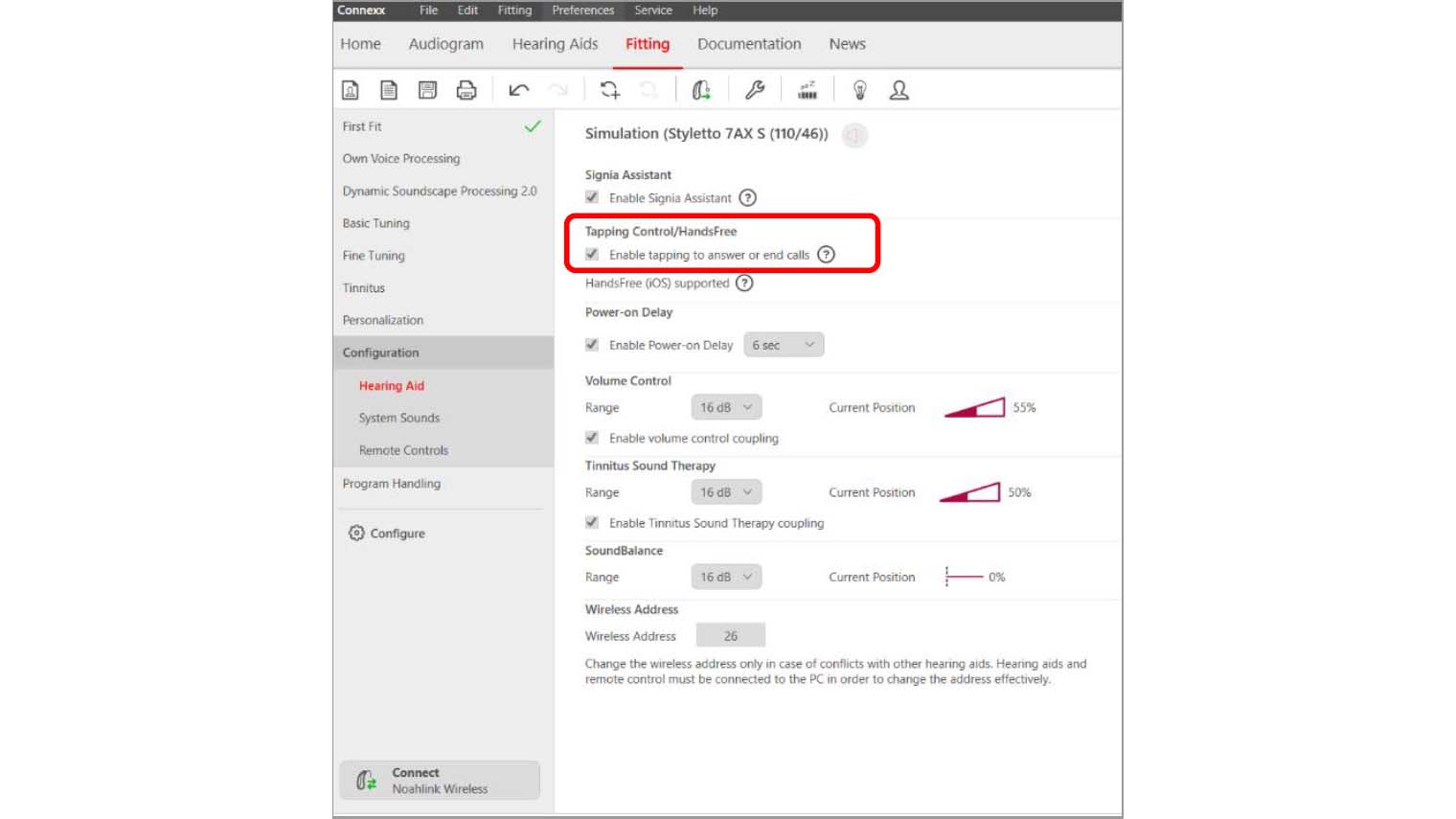
Figure 6. For Styletto AX fittings it is possible to disable tap control in Connexx.
For hearing aids with onboard controls like a push button or a rocker switch, CallControl is automatically activated for calls, regardless of push button or rocker switch settings. A single short press will answer an incoming call, a single long press will reject or end a call. A short tone indicates the successful answering or ending of a call. The Signia app offers the option to disable confirmation sound via the Hearing Aid Settings menu. The Signia app also offers the option to enable/disable “Use hearing aid button” (Figure 7). Note that disabling this option will disable all button functionality, not just CallControl.
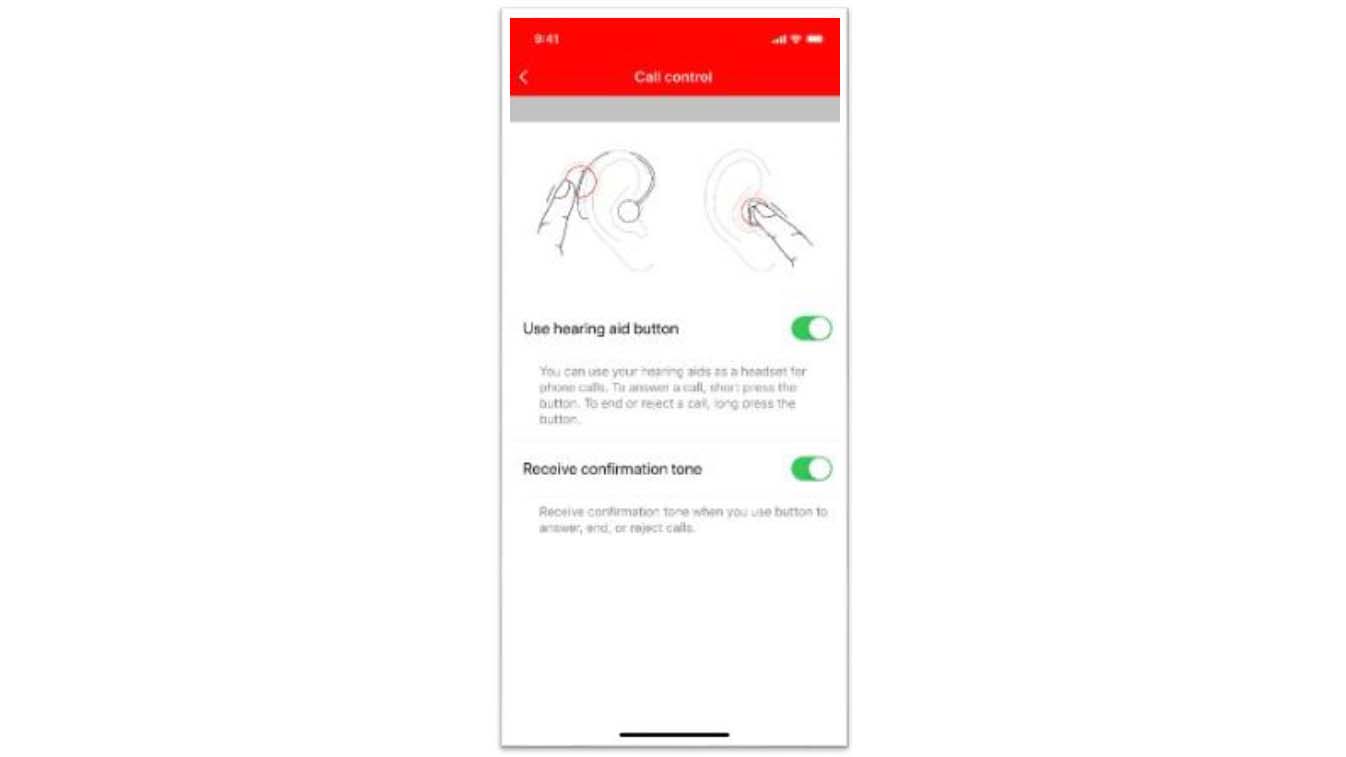
Figure 7. Disable the confirmation tone by tapping the toggle next to “Receive confirmation tone”. Please note that disabling the option “Use hearing aid button” will turn off all functions of the controls including program and volume changes.
References
Froehlich M. 2019. Comparison of streamed audio signal quality: what matters in the real world. Signia White Paper. Retrieved from www.signia-library.com.
