How to use Basic Remote Tuning 2.0
Rebecca Herbig AuD
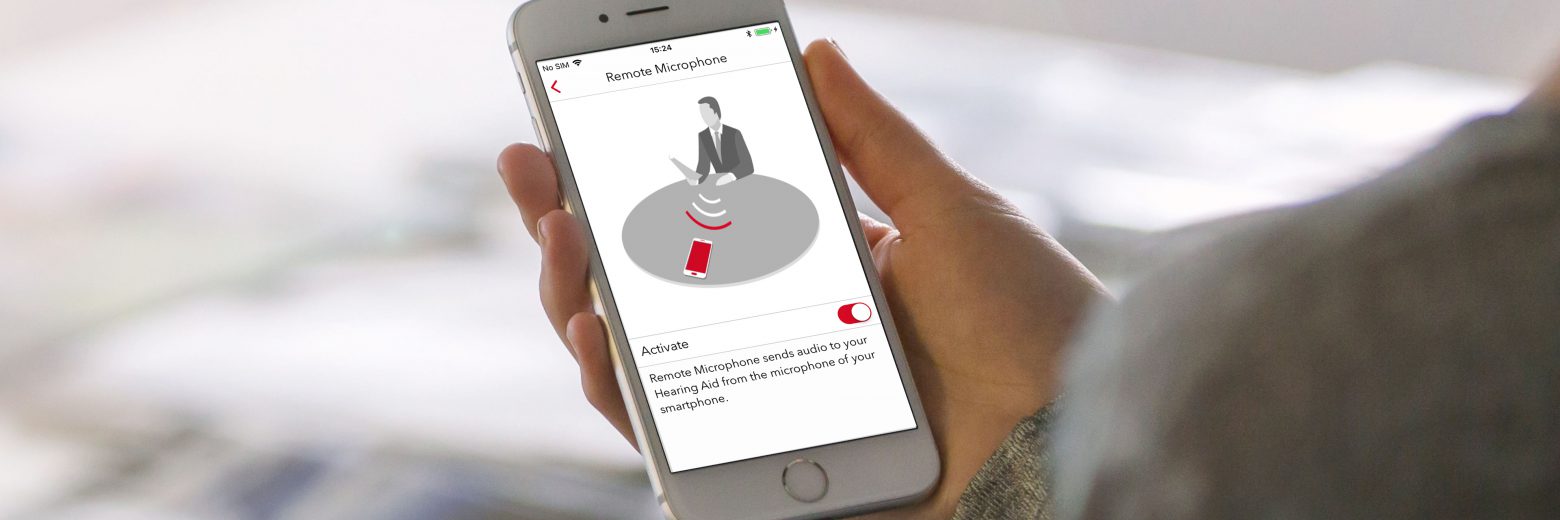
The myControl™ App provides the wearer with a convenient way to control their Bluetooth® hearing aids as well as to monitor their hearing performance closely. It is compatible with Signia direct-streaming hearing aids including Pure 312 Nx, Pure 13 Nx, Motion 13 Nx, and Pure 13 BT primax™ hearing aids.
The myControl App 2.0 is available for Apple® (iOS 9.3 and onwards) and certain Android™ (version 6.0 and onwards ) mobile devices, and can be downloaded free of charge from the Apple App or Google Play™ stores.
This app serves three primary functions. It is an easy-to-use remote control for Signia Bluetooth hearing aids. It creates a connection between the wearer’s hearing instruments and the smartphone’s motion sensors. This additional motion sensor data further improves the automatic steering of the hearing aids. The app also keeps track of daily sound exposure, voice activity, listening environment, and wearing time to help the user better understand their individual acoustic environments.

For the app to fully communicate with the hearing aids, a Bluetooth connection needs to be maintained. This means the hearing aids need to be within approximately 10m (30 ft) of the mobile device. If the Bluetooth connection has been lost, most remote control functions are still maintained but the following functions will no longer be available:

On the start page of the app, if the ring around the hearing program icon shimmers, this indicates that the myControl App motion sensor is active.

As a new feature, the myControl App 2.0 home screen will now also display hearing aid status notifications. Notifications include:

The start page of the myControl app allows the user to change volume, programs, and adjust the Spatial Configurator.
The hearing programs configured in Connexx will be shown at the top portion of the myControl App home page. Tap on this portion of the page to change programs.

In addition to the hearing aid programs set up in Connexx, wearers may also find the new Listening Situations preconfigured programs convenient to use for certain common listening situations.
Three such preconfigured programs are available in the new myControl App 2.0. Use these in the same way as traditional programs. Once a preconfigured program is selected, it will stay active until it is deactivated by the user, the program is changed or the hearing aid is restarted.
Café: Directional microphones and moderate noise reduction are activated.
Cinema & Theater: TruEar is engaged along with less noise reduction for a more natural and spatial sound quality.
Group Conversation: Slightly more directionality than TruEar is engaged, as well as a little more noise reduction to provide both speech clarity and spatial sound quality.

By tapping on the “link” icon, the wearer can also adjust the volume of the two hearing aids independently via two separate volume control bars. Note that separate adjustment is only possible if the clinician has deactivated volume control coupling in Connexx. By default, a single volume slider is shown which adjusts the volume of both hearing aids simultaneously. When applicable, the wearer can also swipe across the middle of the screen to adjust volume for tinnitus therapy volume.

In the default hearing aid setting, Spatial Configurator is disabled and the hearing aids automatically steer themselves. When activated, Spatial Configurator lets the wearer adjust the focus area that the user wants to listen to.
On the Spatial Configurator page, simply tap the direction of interest, with the top quadrant of the “circle” being the front of the wearer. When the desired focus area is towards the front, the wearer can further adjust the width, or span, of the focus beam via the slider along the bottom of the screen.
To manually return to the automatic mode, tap the Auto button. Otherwise, this setting will be retained until it is deactivated by the user, the program is changed or the hearing aid is restarted.

Signia Bluetooth hearing aids allow direct streaming from the paired iOS mobile device, whether it be a phone call or anything else. The streamed signal is sent to the hearing aids without delays or noticeable interruptions. Because the wearer does not need to switch programs, a seamless user-experience is ensured.
To stream from the iPhone, there is no need to set up a separate program in Connexx. However, the hearing care professional can fine tune streaming characteristics in Connexx by accessing the Audio Streaming Page under Fine Tuning on the left navigation bar.
On the page, the hearing care professional (HCP) can directly adjust the frequency shape of the streamed signal in 12 bands by clicking on the offset bars or via the numeric handles underneath. The HCP can also define the Microphone Level if the streamed signal should be mixed with the microphone signal.

While the HCP has the option to define and fine tune these streaming settings, the patient does not have to make any manual adjustments during daily use. When receiving a call, the wearer simply accepts the call on the phone, and it is automatically streamed to the current hearing program. The Made-for-iPhone nature of Signia Bluetooth products means that streaming via iPhone happens seamlessly.
The system gives priority to phone calls. If the wearer is streaming music from their phone and another person calls the wearer, the music stream is automatically paused and the wearer will hear the phone’s ringtone via their hearing aids. The music will not restart until the wearer either declines or finishes the call. The switching behavior occurs quickly and seamlessly, so that long pauses between different streaming events are avoided.
When used together with the StreamLine TV transmitter, the myControl App also serves as the remote control when streaming audio from TV.
Signia Bluetooth hearing aids automatically stream from iPhone since it is assumed the wearer always wants to hear the audio from the phone. On the other hand, the wearer may not always want to hear the TV every time it is on. To enable streaming from the TV, therefore, the wearer needs to tap the StreamLine TV icon on the start screen of the myControl App.
Once TV streaming is activated, the control screen for the TV stream appears, which allows wearers to adjust the volume of the TV stream independently.

It is possible to stream from a TV without using the myControl app. In this case, the clinician needs to create a separate TV program. To stream from TV, all the wearer needs to do is switch to this program to begin streaming.

Another major function of the myHearing app is to document the wearer’s acoustic environment and communication activity.
The Sound Exposure page can be accessed by tapping on the “tracking” icon on the bottom of the start page. This page displays the sound level around the user throughout the day, usage time, and projections regarding the probable speech understanding difficulty for different listening situations. This can help patients obtain a better understanding of their acoustic world and why some days are more tiring than others. It can also serve as a useful tool for the hearing care professional to better understand the patient’s needs during follow-up consultations.
Under the date at the top of the screen, the first number is the average loudness of the sound exposure in the day, while the second number indicates the volume of the loudest sound detected that day.
In the middle of the screen, the app displays sound exposure in color bars throughout the day. The numbers under the bars indicate the hours of the day, and each bar represents the last 30 minutes. By tapping on an individual bar, a tool tip appears to show the dB exposure during that time period.
The three percentages underneath the graph summarize the percentage of the day the patient has spent in low, moderate, and high noise levels.
Finally, the bottom of the page displays the total time the hearings aids have been in use (turned on) this day, and the estimated difficulty of the listening environment over the day.
The “information” icon at the top right of the screen leads the patient to the “legend” page where all the data and information displayed on the Sound Exposure page is clarified in more detail.

The new Voice Activity tracking also visualizes how the wearer has been participating in conversation. One of the primary goals of amplification is to encourage conversation and social engagement.

We also believe that when the wearer’s own voice sounds more natural through features like Signia Nx’s Own Voice Processing, the wearer can feel more at ease and less distracted in conversation situations. This feature tracks the wearer’s speech and documents how much the wearer is engaging socially.

Further controls and settings can be adjusted under the Settings page of the app.


Since Signia Bluetooth hearing aids are Made-for-iPhone, the iPhone is also able to directly communicate with the hearing aids outside of the myHearing app. Triple-click the home button to access the iOS Accessibility Shortcut which allows wearers to control the paired hearing aids. This screen displays basic hearing aid characteristics, battery status, volume settings, and the activated program.


Rebecca Herbig, Au.D., is a Clinical Education Specialist for Sivantos USA. Since 2008, Dr. Herbig has been responsible for various aspects of scientific marketing, both globally and specific to the US market. Prior to joining Sivantos, she worked as a clinical audiologist in northern Virginia. Rebecca received her doctorate in Audiology from Gallaudet University in Washington DC.